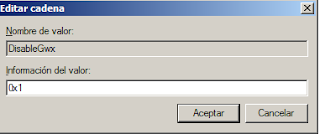Haciendo pruebas con máquinas virtuales y un controlador de dominio, en los clientes Windows 7 la red aparece como no identificada y no permitía cambiarla a "Red de dominio" Solución: En los equipos cliente, ejecutar como administrador gpedit.msc Configuración del equipo -> Configuración de Windows -> Configuración de seguridad -> Directivas de Administrador de listas de redes Hacemos doble click sobre " Redes no identificadas " En Permisos de usuario, marcamos " El usuario puede cambiar la ubicación " Para forzar que se aplique la nueva configuración ejecutamos gpupdate /force NOTA: Para ser exactos, esto tendría que hacerse en una gpo en el controlador de dominio y aplicarla al equipo cliente. Esto lo hago así porque como es en pruebas y van a estar cambiando entre dominio y grupo de trabajo.